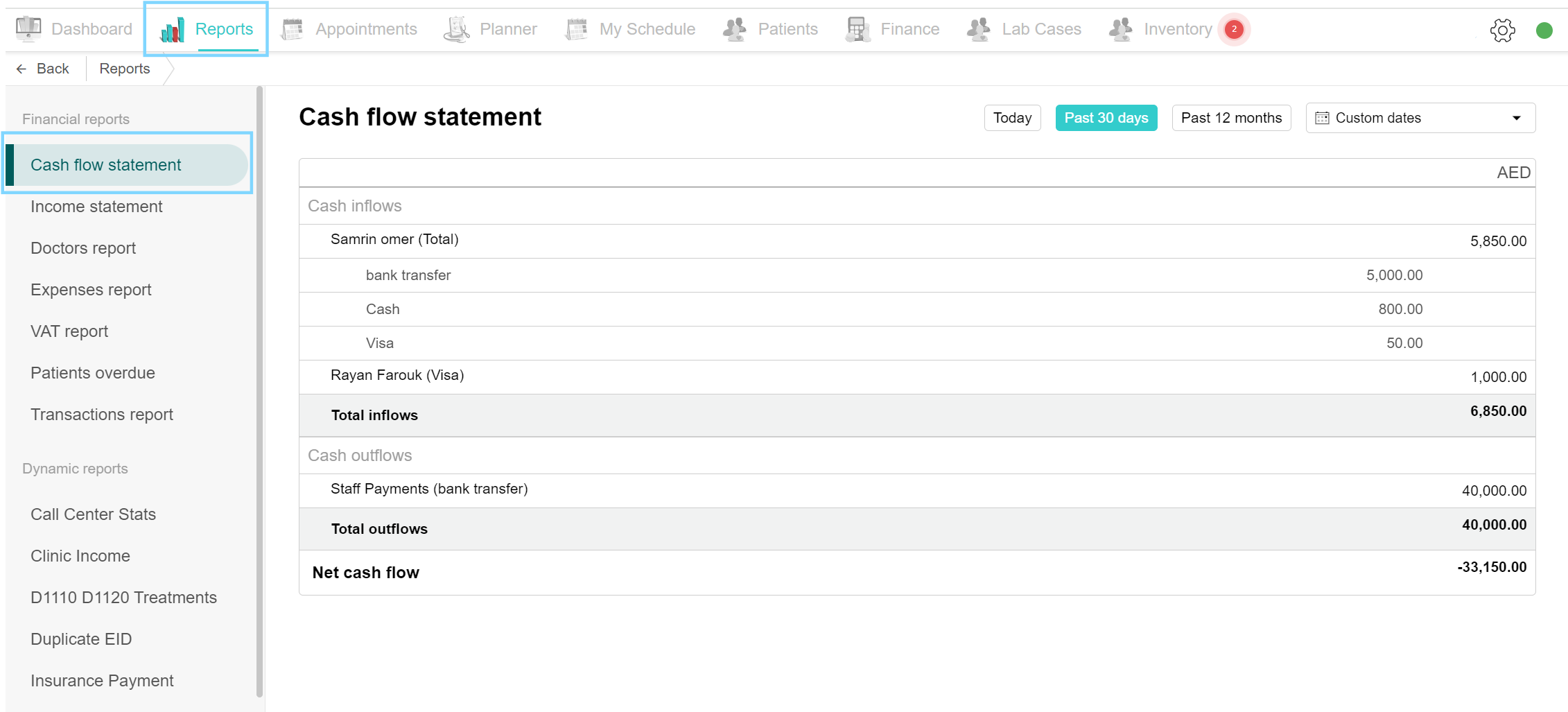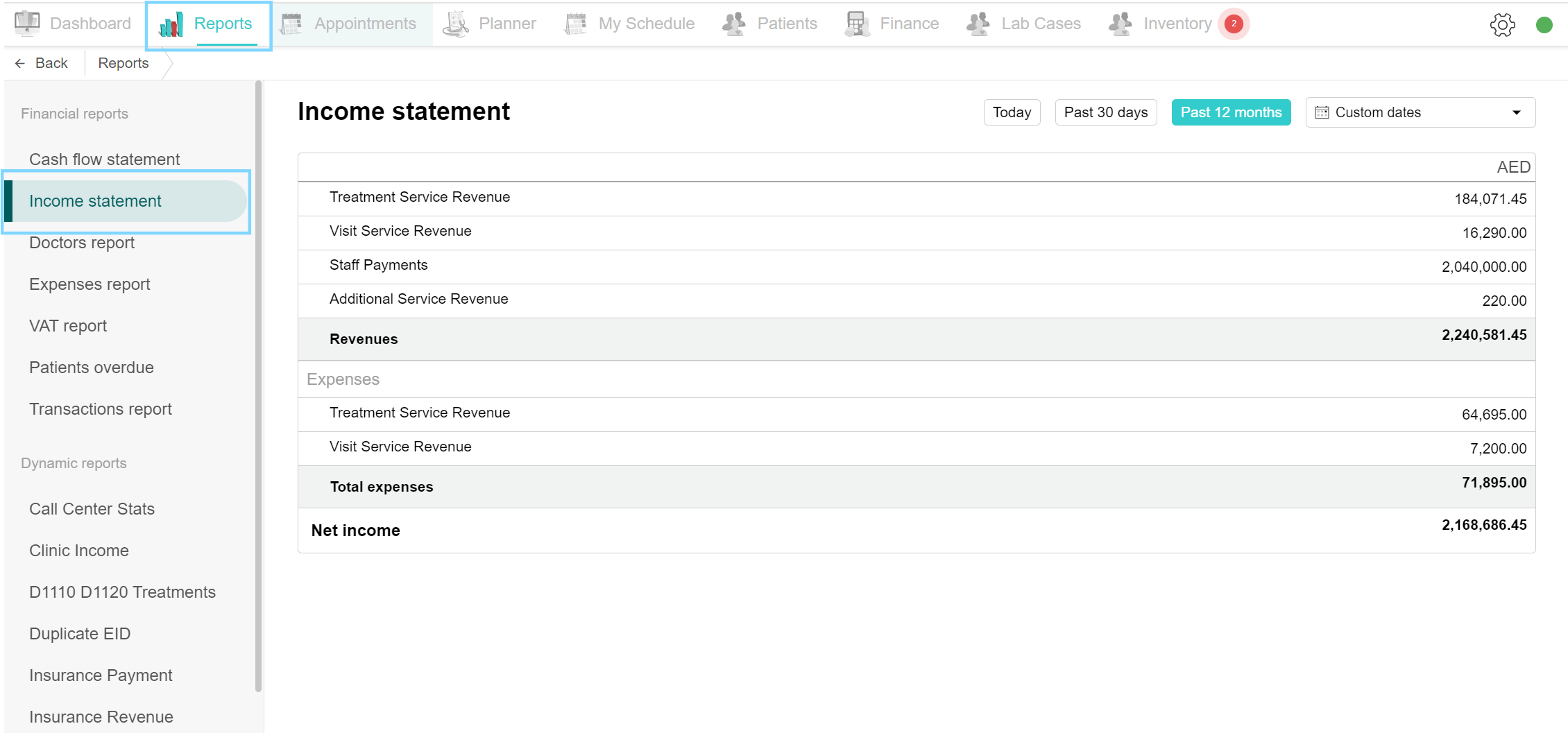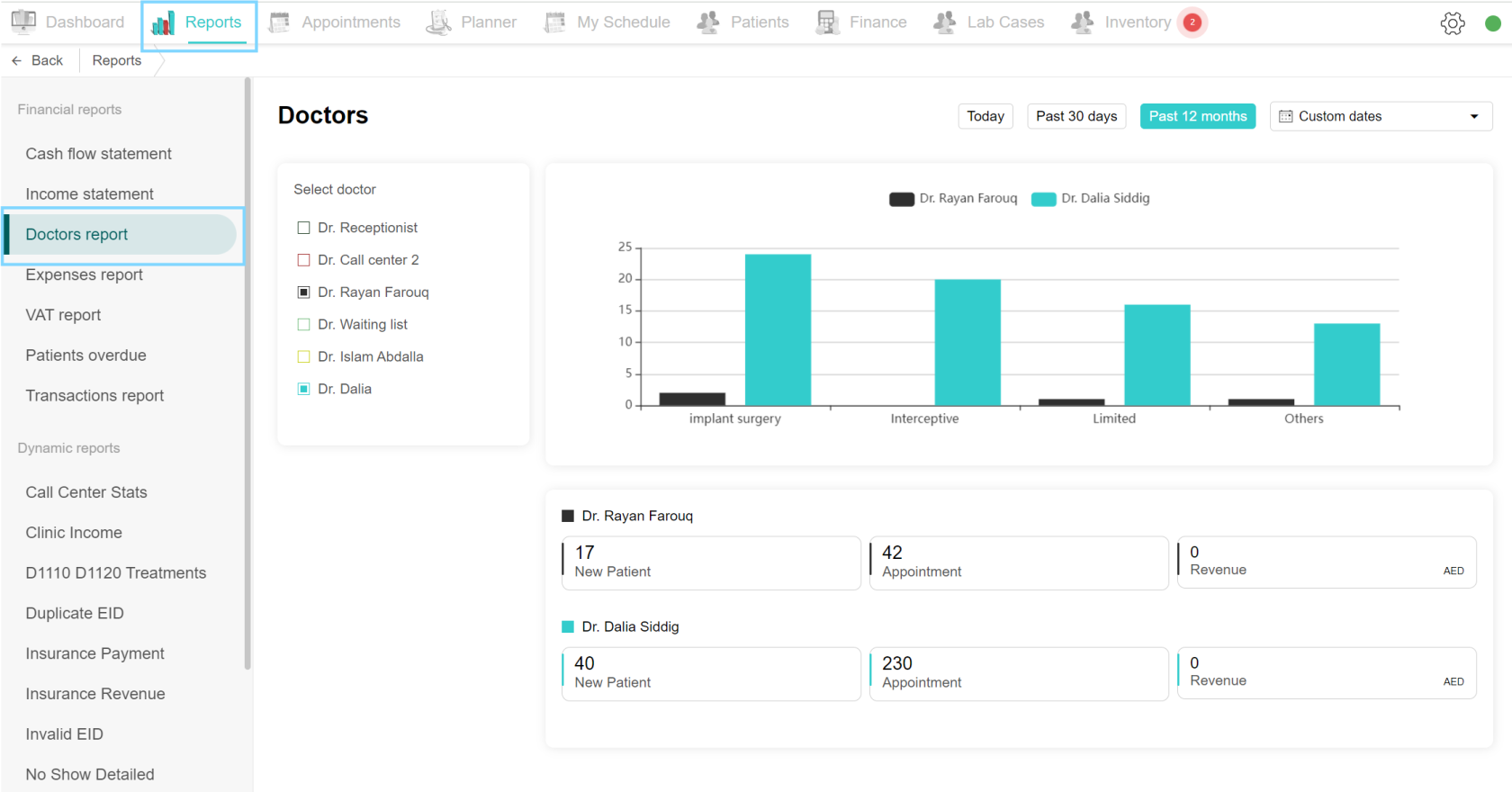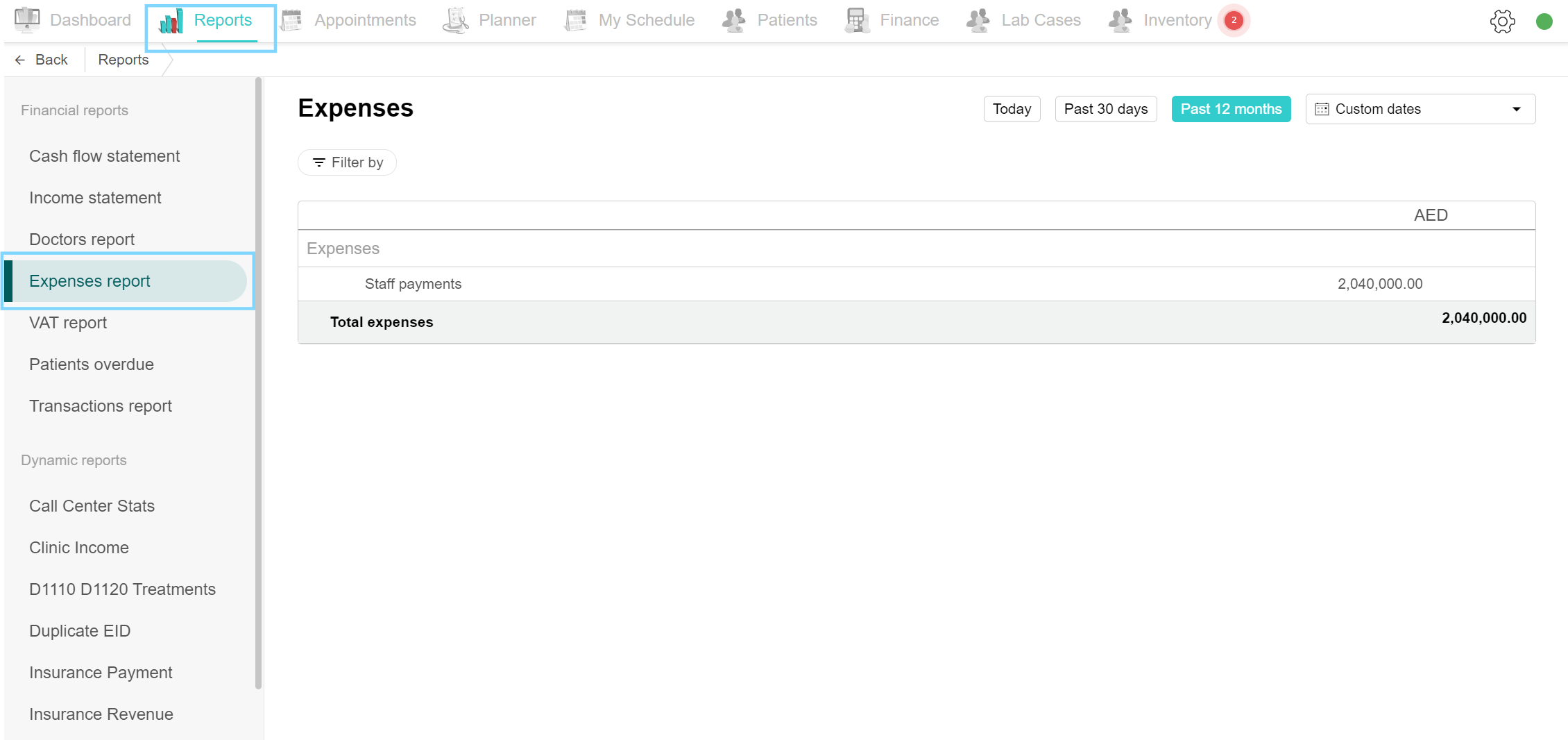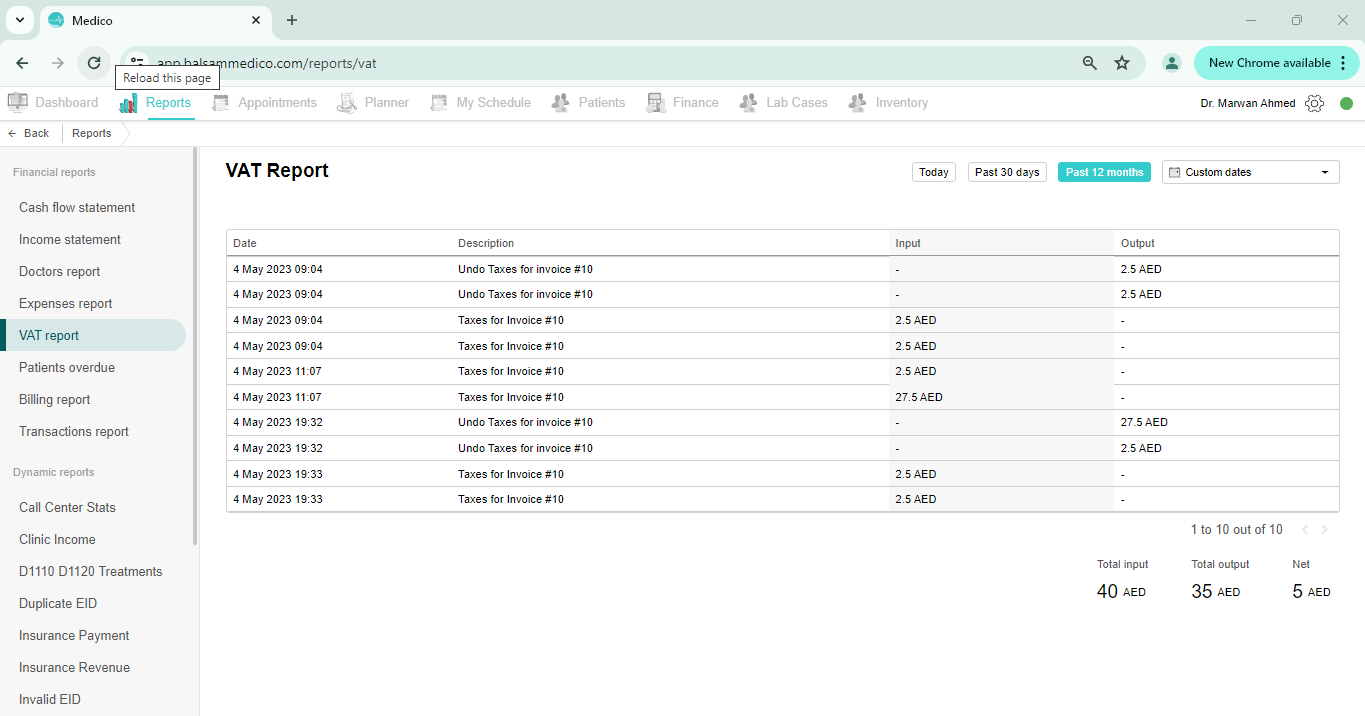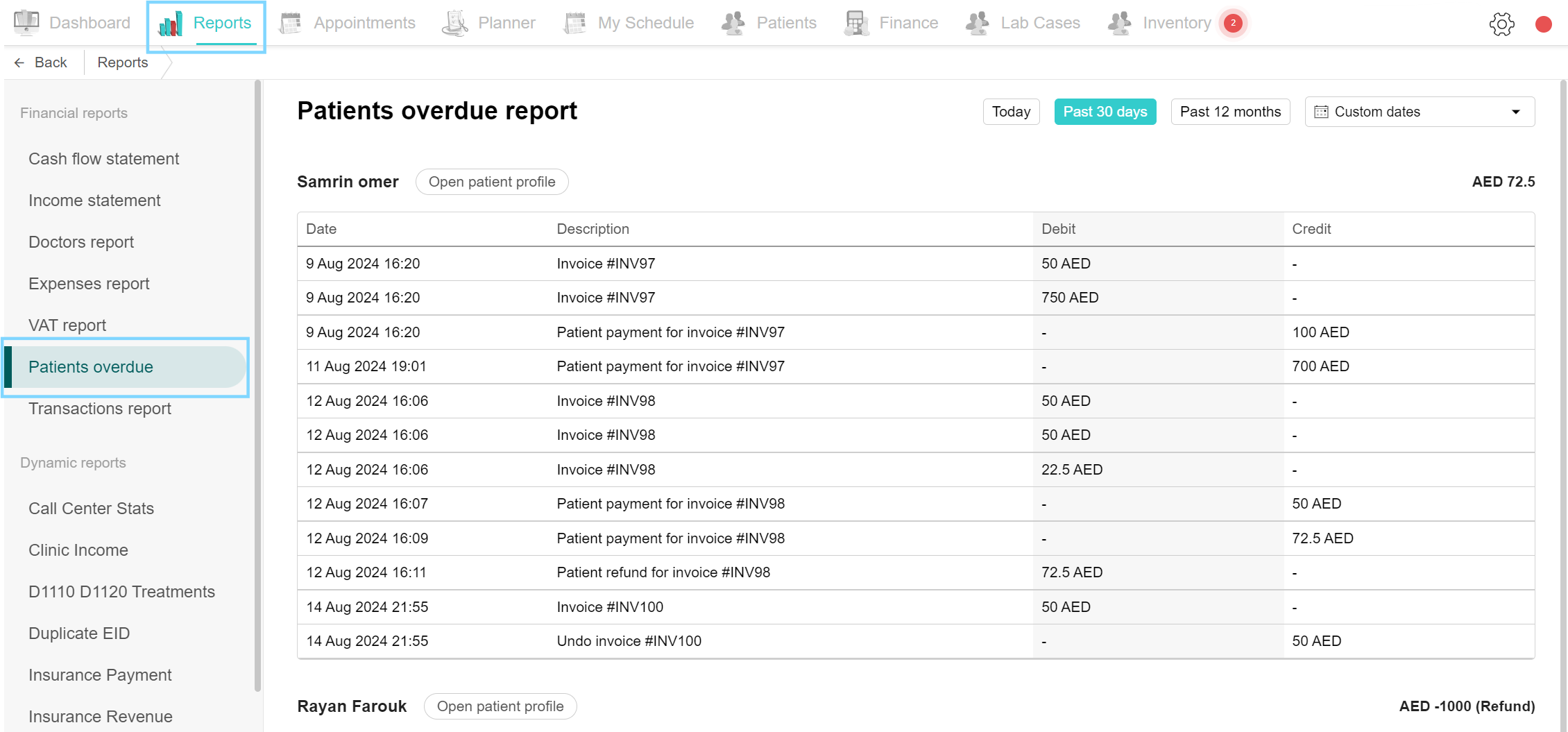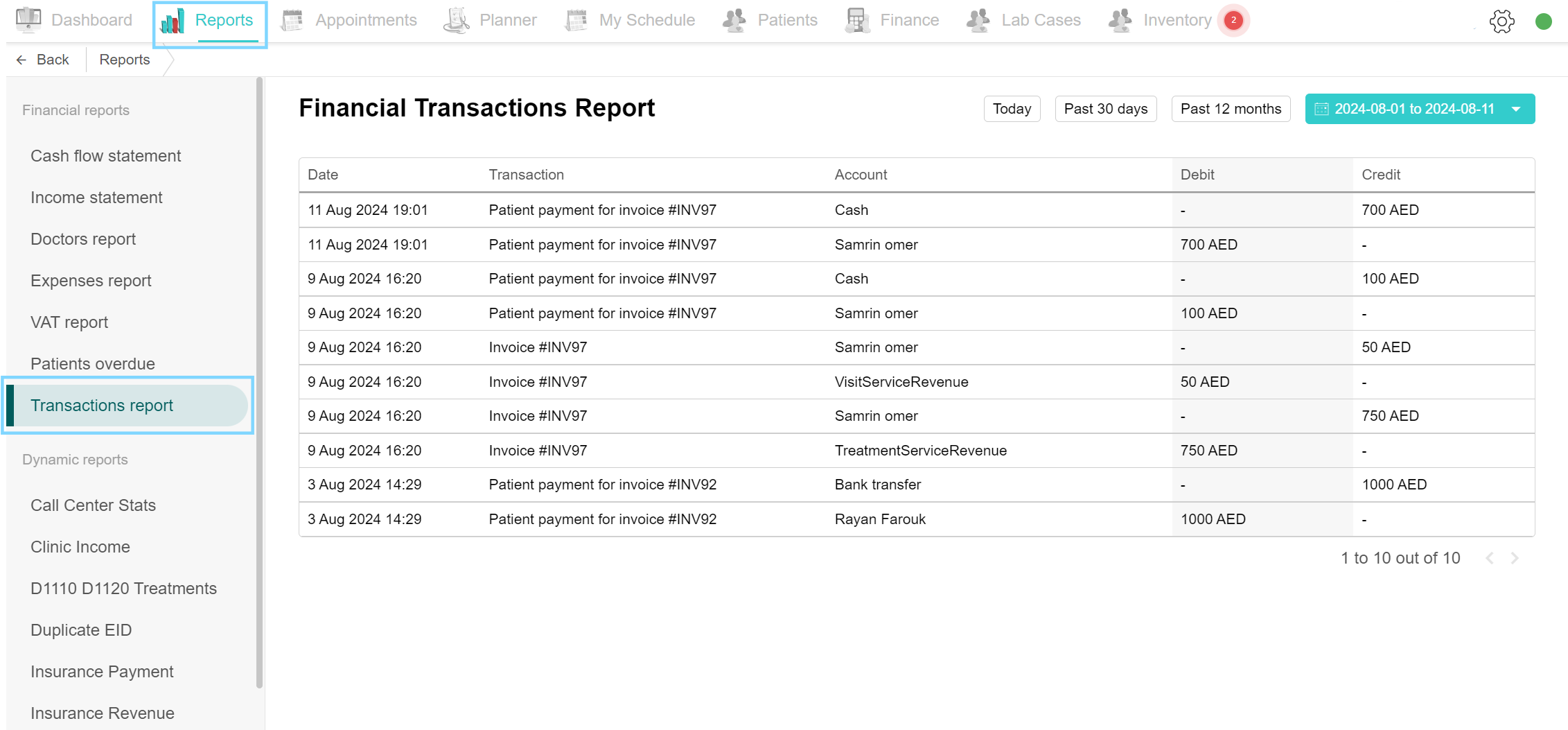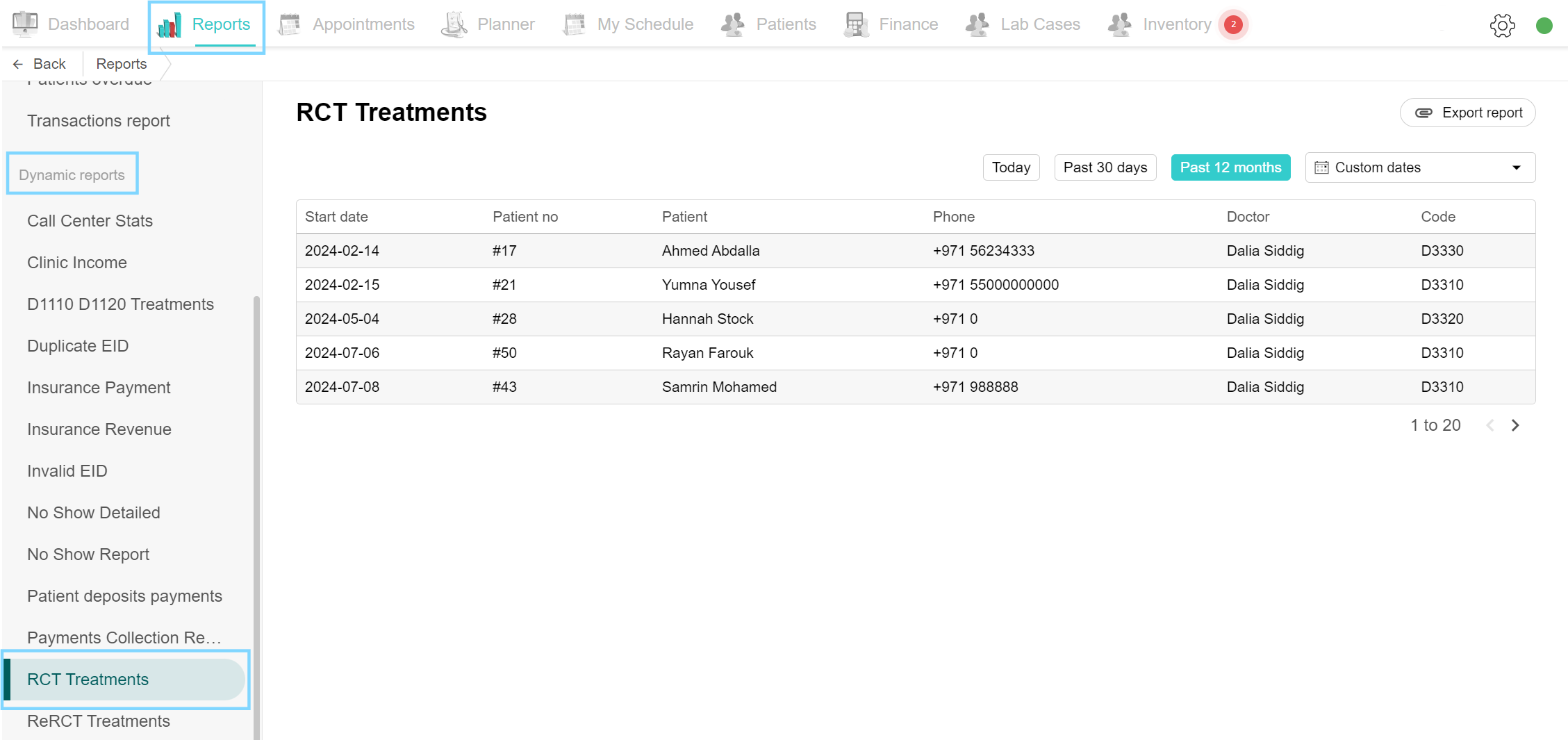Reports
Reports
The Reports tab is designed to help you manage the clinic. It provides detailed reports that show what happens at the clinic. You can filter by date or a specific time period. The reports are divided into sections, each focusing on different aspects of clinic work. This makes it easy for each person in the clinic to find the information they need. This feature is customizable; you can create reports of any data you want.
Filter by:
All report sections are shown on specific dates: today, past 30 days, past 12 months, or custom dates. Open the Reports tab and just click on the date button you want at the top of the report view.
Financial Reports Section
-
Cash Flow Statement: If you want to know the total money inflows and outflows at the clinic in detail, including cash, Visa, bank transfer, Tabby, and net cash flow, just go to the Reports tab and click on Cash Flow Statement at the top of the Financial Reports section. You will see:
- Cash inflows, including patient names and total paid amounts. After that, details of any payment (cash or Visa, etc.), and then the total inflows, which is the total amount paid by all patients.
- Cash outflows, including staff names, the amount spent, and how it was spent (cash, Visa, etc.), any refunds made to the patients and then the total outflows which is the total amount paid by the clinic (expenses, liabilities or refunds).
- Net cash flow, which is equal to subtracting total outflows from total inflows.
- Income Statement: If you want to see all income and expenses at the clinic, go to the Reports tab and click on Income Statements. You will see:
- Revenue details and amounts, and then the total revenue.
- Expense details and amounts, and then the total expenses.
- Net income, which is equal to subtracting total expenses from total revenue.
- Doctors' Report: If you want to track a specific doctor’s progress, for example, how many new patients they have, go to the Reports tab and select Doctors' Report. You will see a list of all doctors at the clinic. Once you select the doctor's name, you will see the number of new patients, appointments, and revenue amount. You can select multiple doctors to view at the same time.
- Expenses Report: If you want to see all the details of clinic expenses, go to the Reports tab and click on Expenses Report. You will see expense details and amounts and the total expenses.
- VAT Report: To track all VAT taxes calculated by Balsam Medico, navigate to the Reports tab and click on VAT Report. It includes the date of the transaction, a description of it and the input and output of the transaction. Beneath it is the total amounts of input, output and the net.
- Patient Overdue: To view how much a patient’s overdue balances are, go to the Reports tab and select Patient Overdue. You will see the patient's name and total amount, below that are details of the overdue balance including the date, invoice description and the amounts. You can navigate to the patient’s profile by clicking the “Open patient profile” button.
- Transaction Report: If you want to calculate every financial activity in the system, from payment to refund. Go to the Reports tab and select Transactions reports, you will see the date of activity and activity details and amount.
Dynamic Reports Section :
The feature of Dynamic Reports is customizable; it's easy to create reports of any data at the clinic, and you can export the reports in Excel sheets format by clicking on the export report button at the right top side.
To request a dynamic report:
Determine the specific report required based on the information needed. Inform the tech team of the requested report. For example: If you want to know how many patients received RCT treatments, identify the data to be in the report and inform us. The report will be created and called RCT treatments.