Basic Information
View Personal Information
Open the Patients tab, choose the desired patient and click on it. The patient profile opens up. In the Basic Information, you will find the patient’s information including notes, alerts if found, their personal information, their signatures if found and the insurance information. On the right side of the page, the recent bills, clinical notes, treatments and files are shown. To view more of the clinical notes, click the “See all patient clinical notes” button under the recent clinical notes box and to view more of the patient treatments, click the “See all patient treatments” button under the recent treatments box. On the left side of the page, you can check the personal information, EMR, Billing and Others. Under Personal Information you can check basic information and under EMR, you can check everything medical about the patient. Under Billing, you can check patient invoices, insurance claims, deposits and payment plans. Finally, under Others, you can check patient reports where you can fill out a consent form and patient report.
Write Notes or Add Impressions
To add a note or impression about a patient, go to the "Patients" tab, click on the patient's name, and the Basic information, then click on the "Add Note" button. Write your notes and you can see them at the top of the patient profile tab. And, if needed, add an alert by clicking the "Add Alert" button, the alert is viewed at the top of the patient profile next to the notes and can also be seen in the appointment details box in the Appointments tab.
Edit Notes and Alerts
Once a note or alert is added, the "Write a note" and "Write alerts" buttons are changed to "Edit notes" and "Edit alerts" buttons. To edit the notes, click the button and a popup box appears with all the notes you wrote. Select the desired one, edit as needed and click save. To edit the alerts, click "Edit alerts" and a popup box appears with all the alerts you wrote. Select the alert you wish to alter, edit as needed and click save.
Edit Patient Information
To change existing patient information, such as a phone number, go to the "Patients" tab and select the patient. Once you click on the patient's name, you will go to the patient profile view. Click the "Edit Basic Info" button, make your changes, and click the "Save" button. The new information will be displayed in the patient profile.
Delete patient
Deleting a patient will remove all records of them, removing the file number as well. So the privilege of deleting a patient is given to certain accounts. To delete a patient, open the patient profile. In basic information, at the top-right of the screen, click the three dots to view the list of options. Click on Delete patient. A confirmation box appears, click “Delete” to confirm and complete the process. Now the complete patient profile and file number are permanently deleted.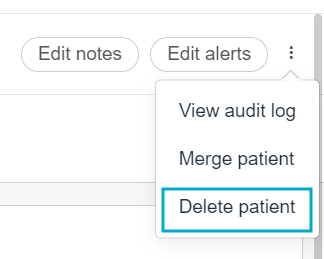
View Audit Log
In basic information, at the top-right of the screen, click the three dots to view the list of options. Click on View audit log. This will show who added or updated the patient info and when. Click View Details for specifics. This feature can be accessed by an admin account.
Merge Patients
When a patient is made by mistake or is duplicated, we need to combine both these patient profiles. For that, we created the merge patients features. Open the Patients tab, and click the desired patient. On the basic information page, click the three dot menu icon. Choose the “Merge patient” option, and a pop-up box appears. Notice the writing in the box, it says “All treatments, prescriptions, vitals, appointments, invoices, claims and reports will be moved to 1 patient.”. The biggest warning is “Patient basic details and history won’t be merged. Make sure to manually save the data you want to retain”. Select the other patient you want to merge with from the drop down menu. Two options appear making you choose which patient number you want to retain and which patient file will be deleted. Select the desired option and click confirm. Refresh the page and the patient file is now deleted.


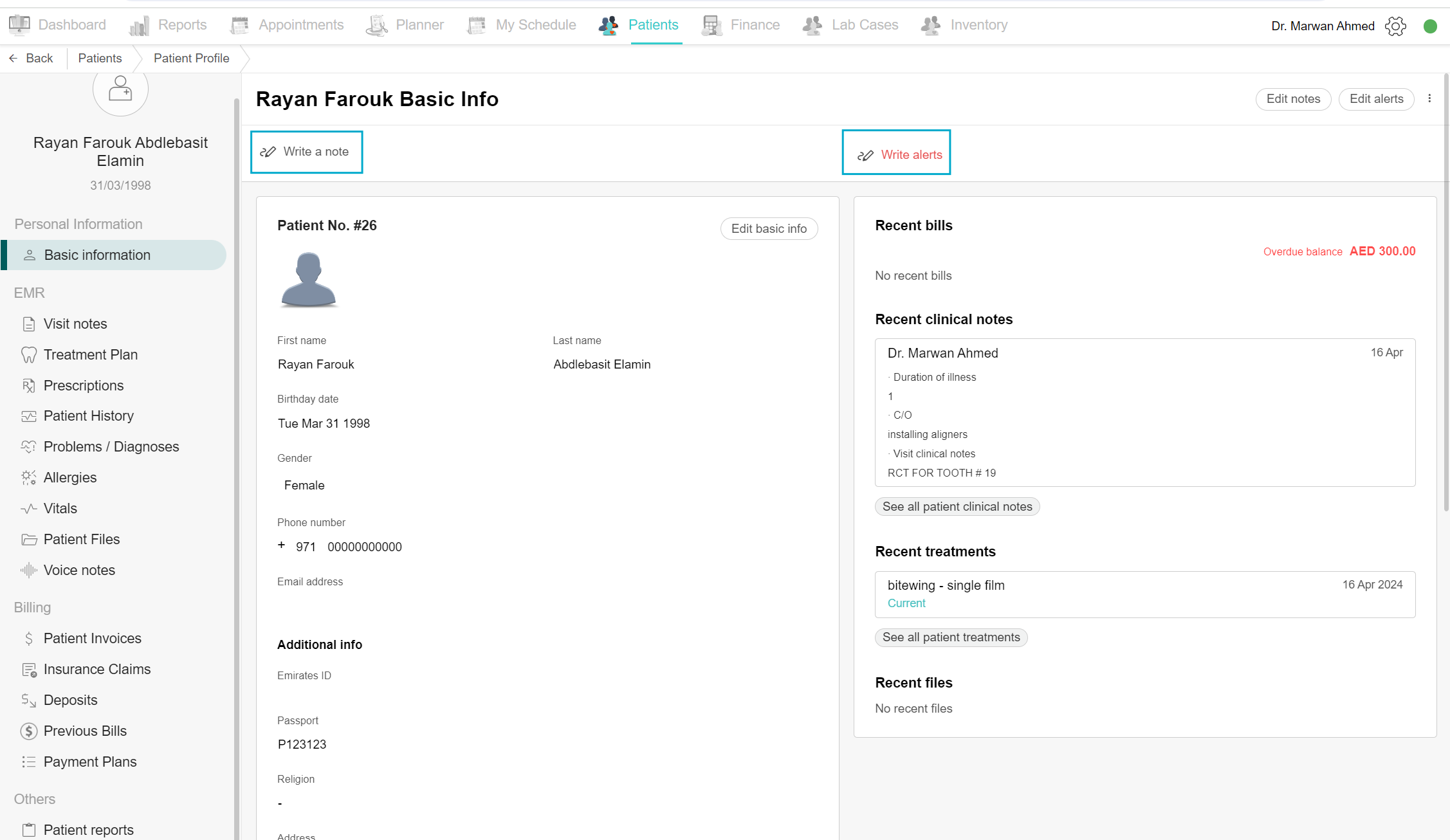


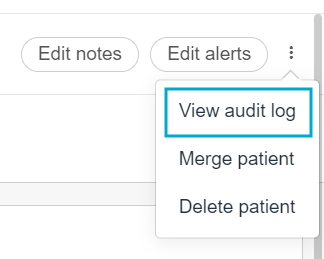
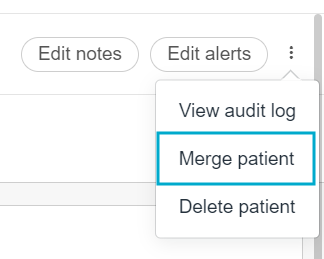
No Comments