eClaim Management
View insurance claims
To view all insurance claims with their details, navigate to the Finance tab and click on the eClaim Management page. A list of all insurance claims is shown, it shows the patient's name, insurance providers and plans, date and the status of the prior request and claim. Click on a claim to edit, update or submit.
Filter claims by date
Open eClaim Management from the Finance side menu. By default, today's claims are visible. You can view claims by selecting filters like "Past 30 days", or "Past 12 months", or by choosing custom dates. Click on "Custom Dates", select the desired period, and view the claims during that period.
Filter by Insurance plan
View submissions
It displays previously submitted claims. Go to the Finance tab and click on the eClaim Management page. On the top of the page, click on “View submissions” to view all the submitted claims.
View Prior Authorizations
Go to the Finance tab, and click on eClaim Management to view the list of claims. On the top click the “View Prior Authorizations” button. This shows a list of prior authorizations related to claims.
Download authorizations report
You can download the authorization report of all the claims. Go to the Finance tab and click on the eClaim Management page. Click the three-dot option on the side of the “View Prior Authorizations” button. Select “Download authorizations report” from the options. Select the insurance plans and the date range and the report is downloaded.
Select claims to submit to eClaim
This feature allows users to select specific claims for submission to the eClaim system. Go to the Finance tab and click on the eClaim Management page. To submit claims, select the claims desired and notice the “select claims to submit to eClaim” button gets turned to the “Export 1 claim to eClaim” button. Click the button, choose the disposition flag and send to E-Claim Link. To view it, click the View Submissions button.
Generate prior request
You can generate prior requests from this page, once a claim is drafted it will appear on the eClaim Management page in the Finance tab. The claim is listed with the patient name, insurance provider name and plan name, the date, prior request status and claim status. Click on the claim to open the insurance claims details page. Click on Generate prior request, a prior request page appears, and add the necessary details (such as Authorization Type, Disposition Flag, etc). Finally, click the Save Prior Request XML button and then click the Send to eClaimLink button.
Generate prior authorizations
To generate prior authorizations, open the eClaim Management page and select the desired claim. Click on the Generate prior request button, and make the necessary edits. In the Authorization Type, select AUTHORIZATION from the drop-down list and select PRODUCTION from the Disposition Flag list. Finally, click the Save Prior Request XML button and then click the Send to eClaimLink button. Make sure to change the status of the claim to “Pending approval” to keep the doctor in the loop of the process. Once the reply from eClaimLink is back, it will show in the response column in the prior request section and in the prior authorization section. If approved, set the claim to “Approved” status.
Generate new claim XML
Claims are sent to the portal in XML format. This will contain all the necessary information on the claim, insurance details of the patient, treatment performed with the diagnosis and any additional observers to help with the treatment. This claim XML can be downloaded to review the claim details. To do so, navigate to the claim on the eClaim Management page and select the claim. Click on Generate new claim XML, and add the necessary details. Finally, click Save Claim XML. You can download the XML by clicking the link “Download XML file”.
Submit claim
The important part of the claim is finally submitting it to the insurance providers to cover the treatment price. Submissions of claims are performed on the eClaim Management page of the Finance tab. You can submit either a singular claim or a number of claims under the same insurance plan. Tick the claims you want to submit and click the “Select claims to submit to eClaim” button. Choose the Disposition Flag and click Send to E-Claim Link.
Generate invoices to insurance providers
When the claim is submitted to the portal, the payments are due. Create an invoice for the insurance plans to receive the payment of the claim. Select the desired claim from the eClaim Management page. Scroll down to the Invoice section. Click on Generate Invoice. After generation, you can either create a new invoice or download the generated invoice. To download, click on the Download invoice button and the invoice will include the patient details, claim details and the cost of the insurance-covered treatment.

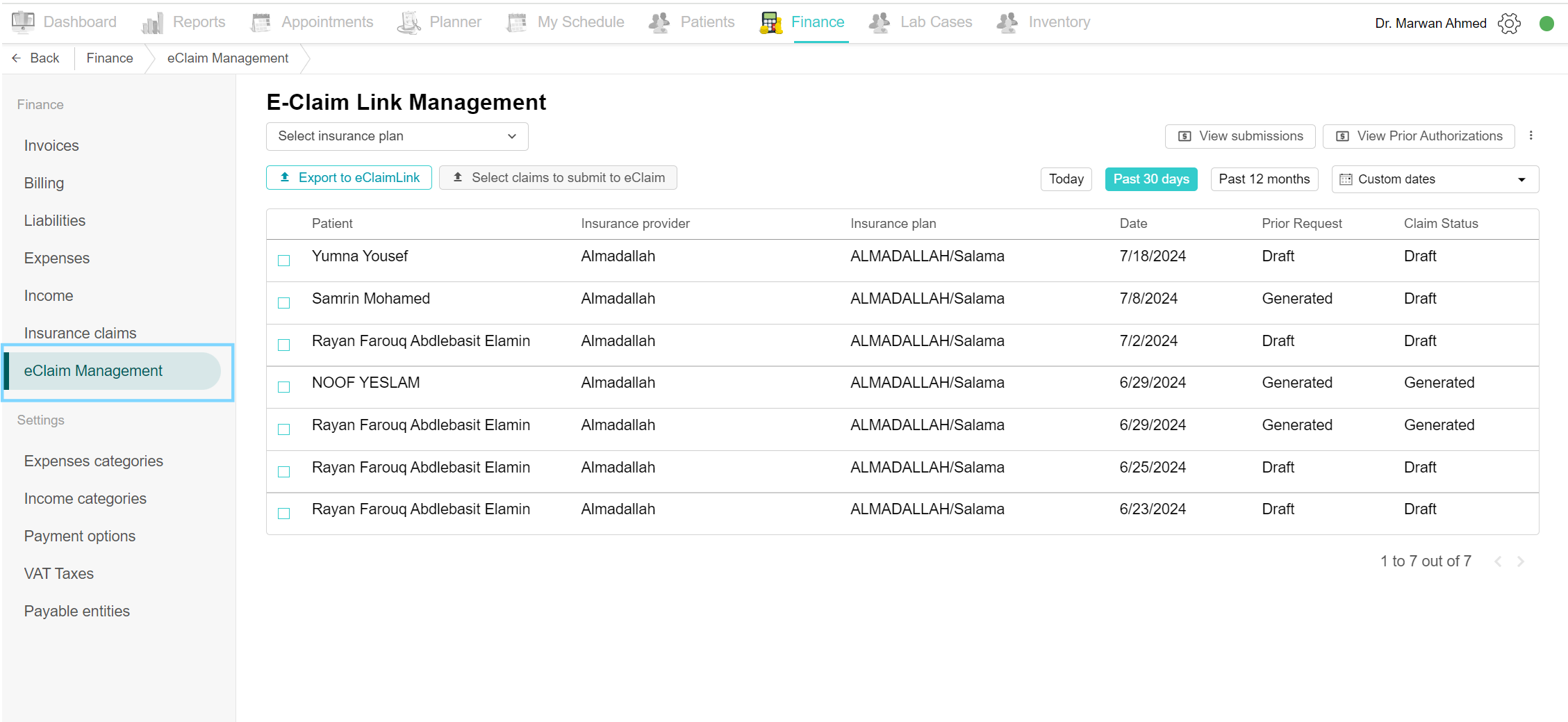
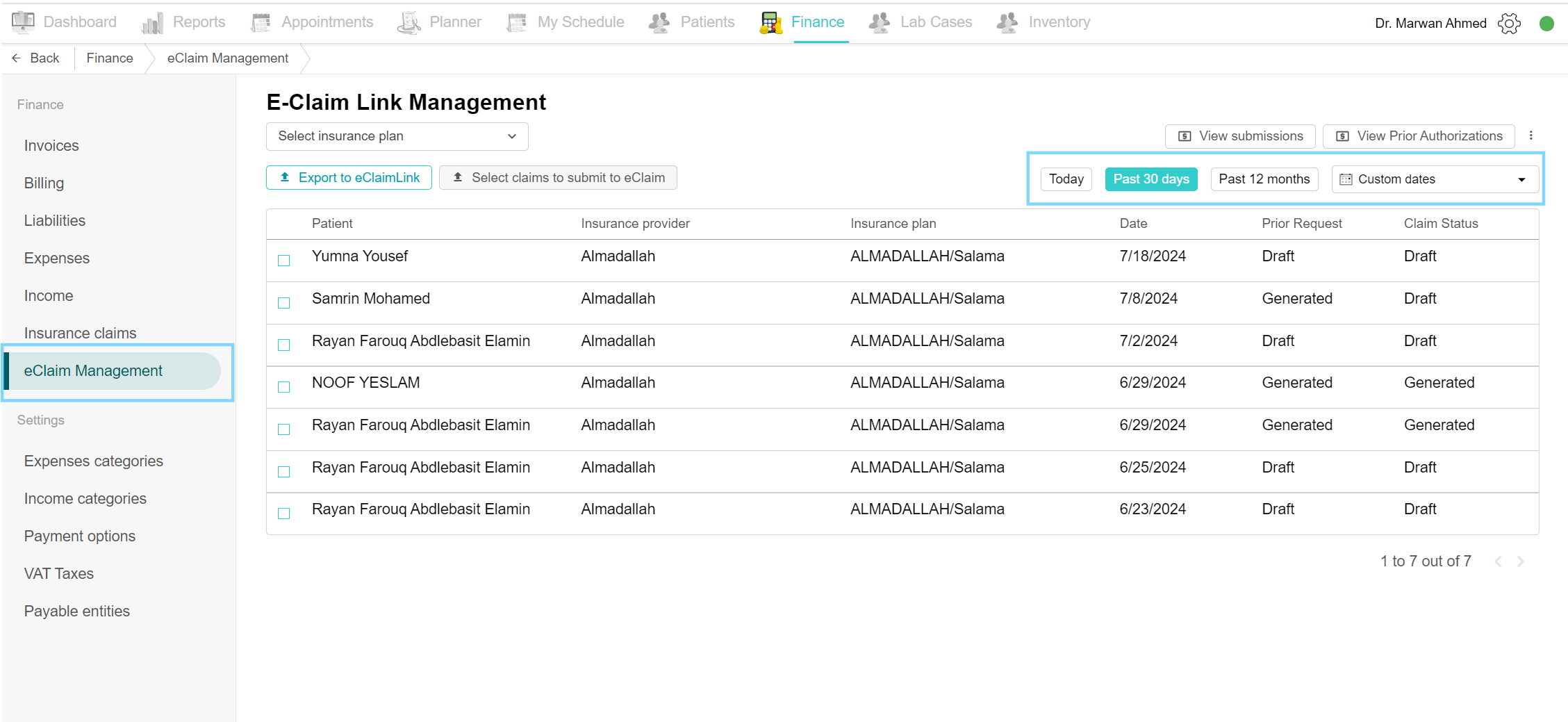
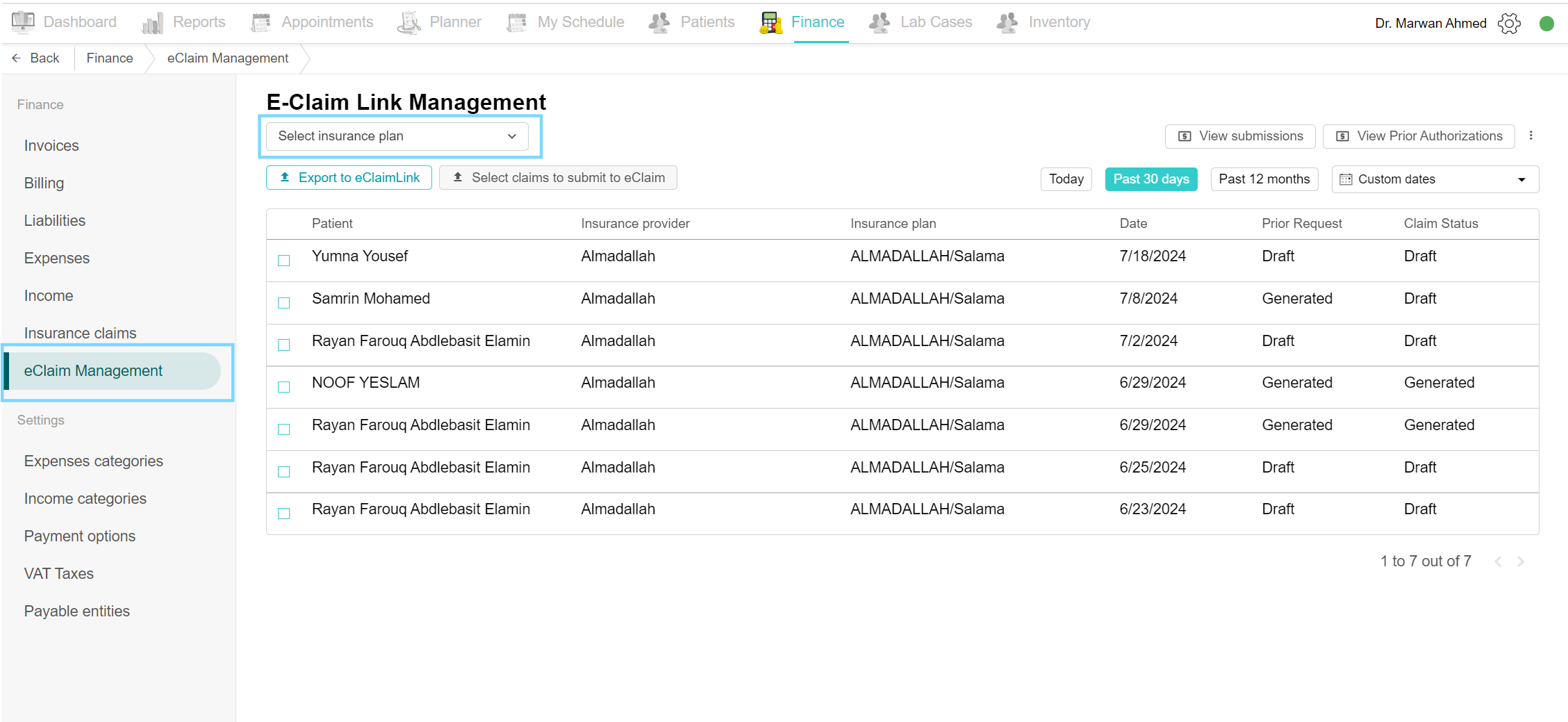
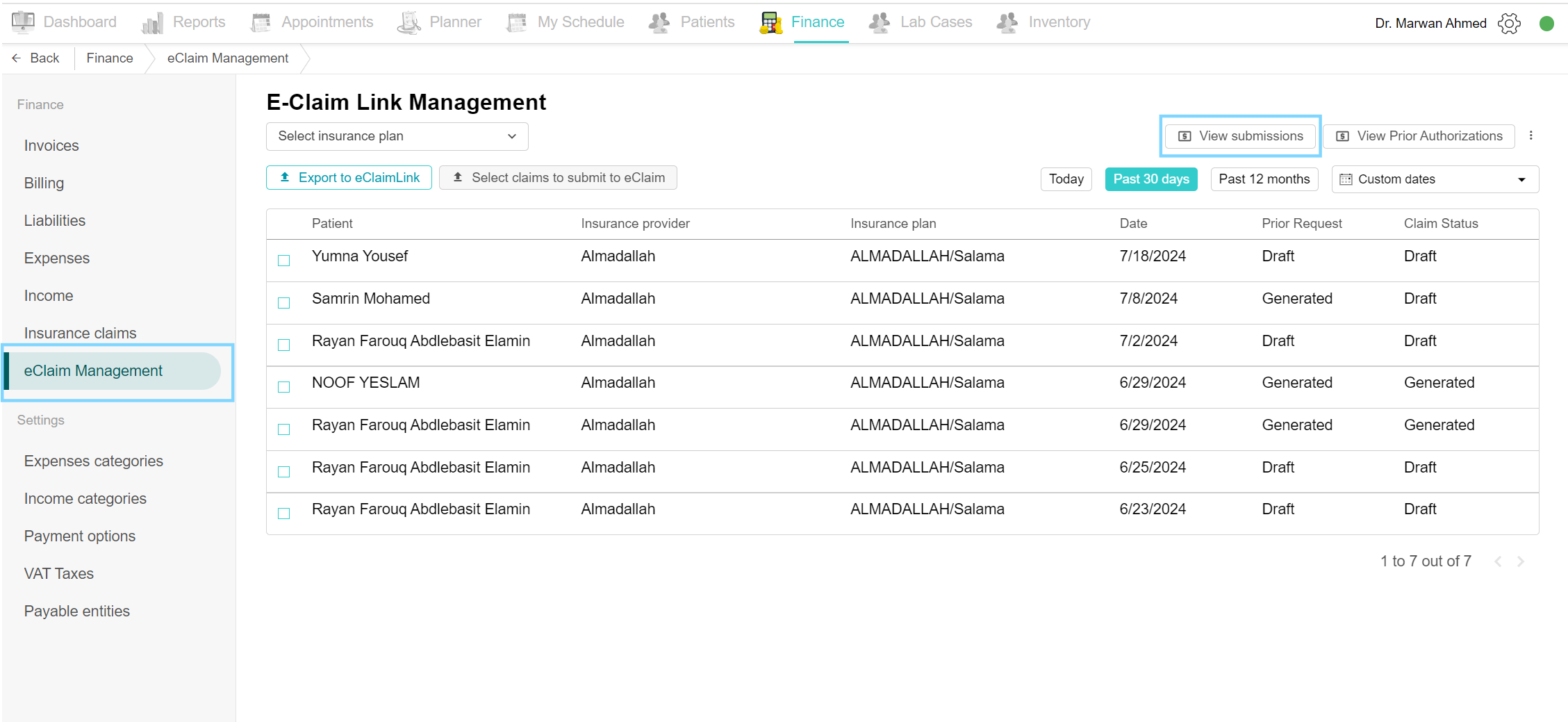
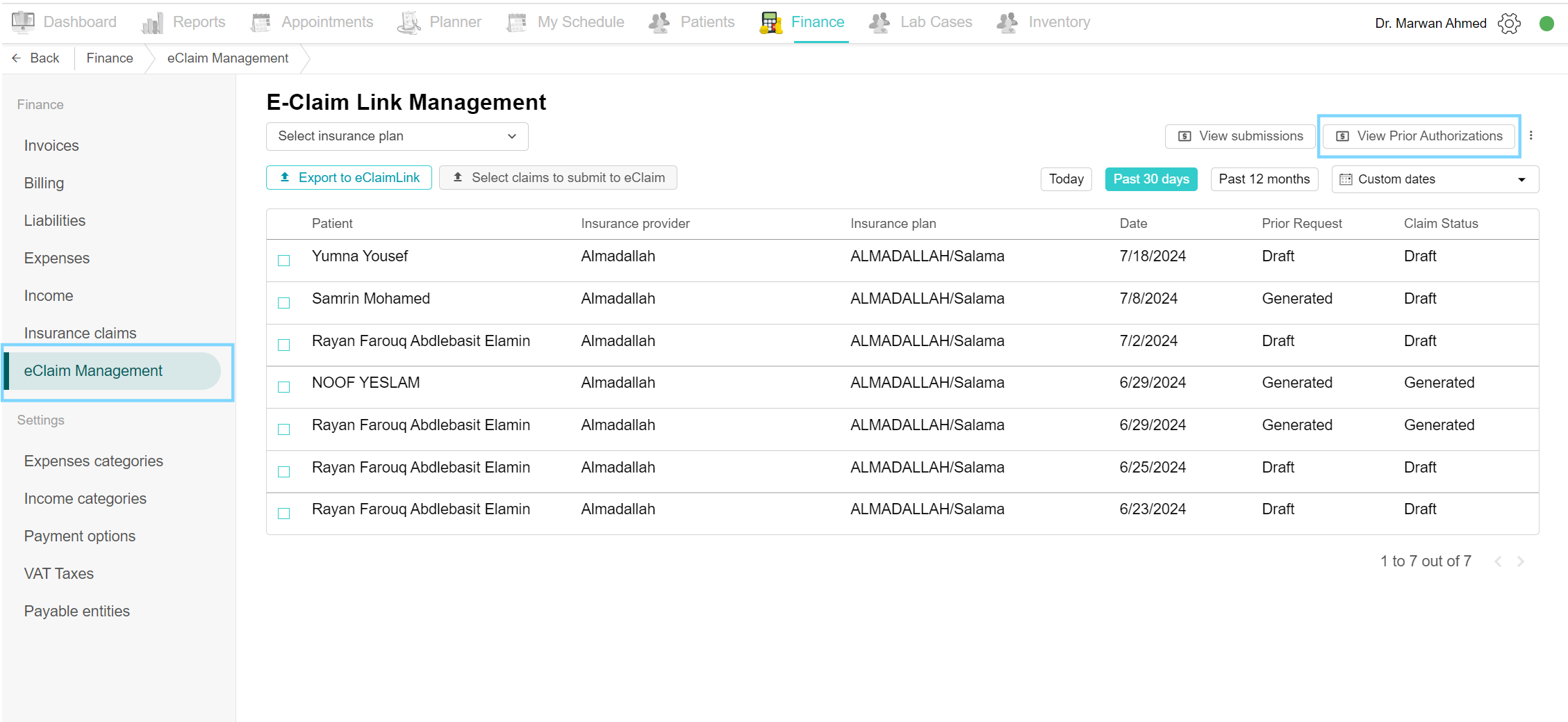
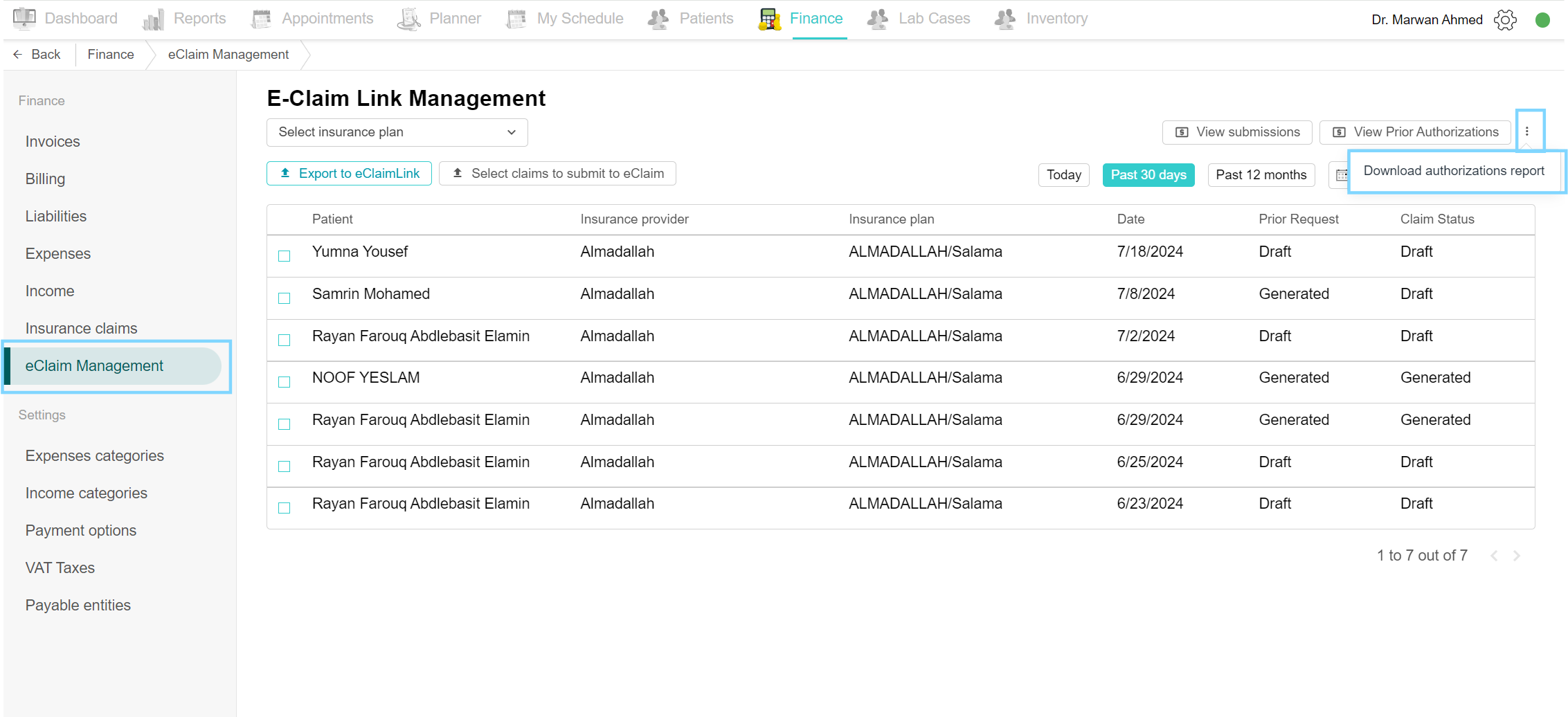
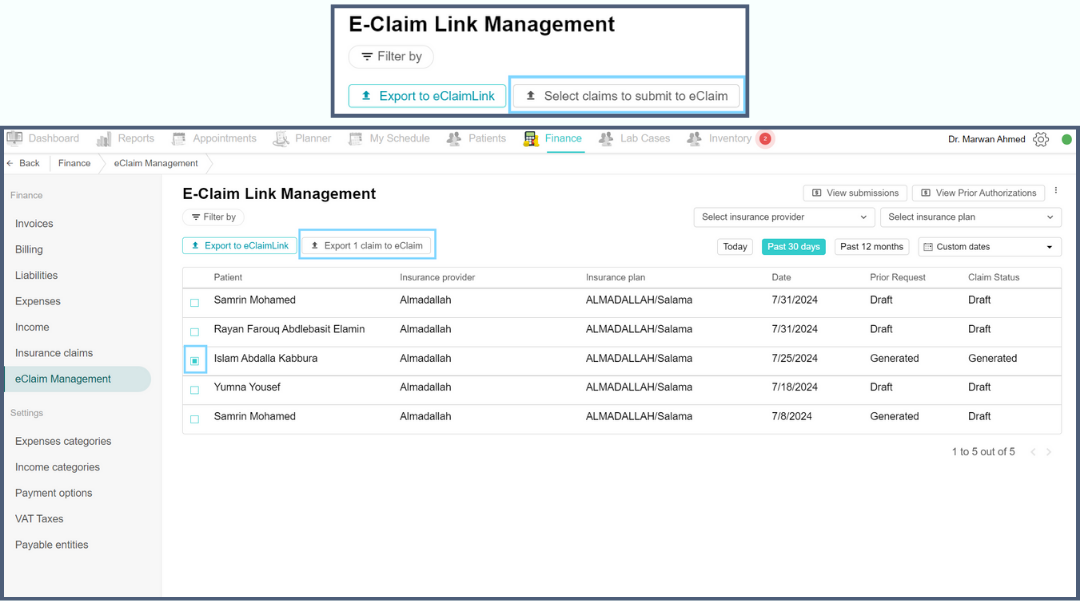
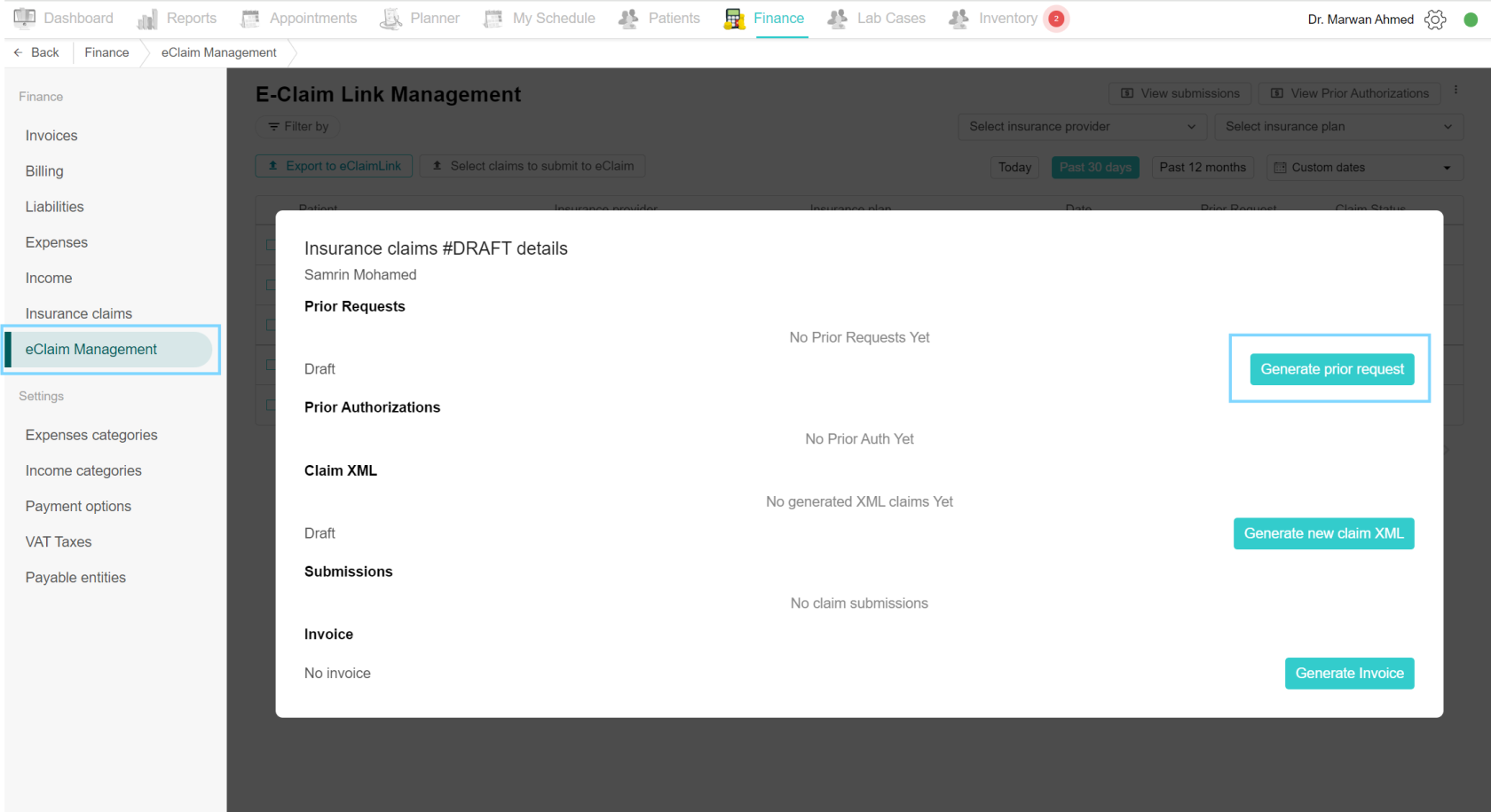
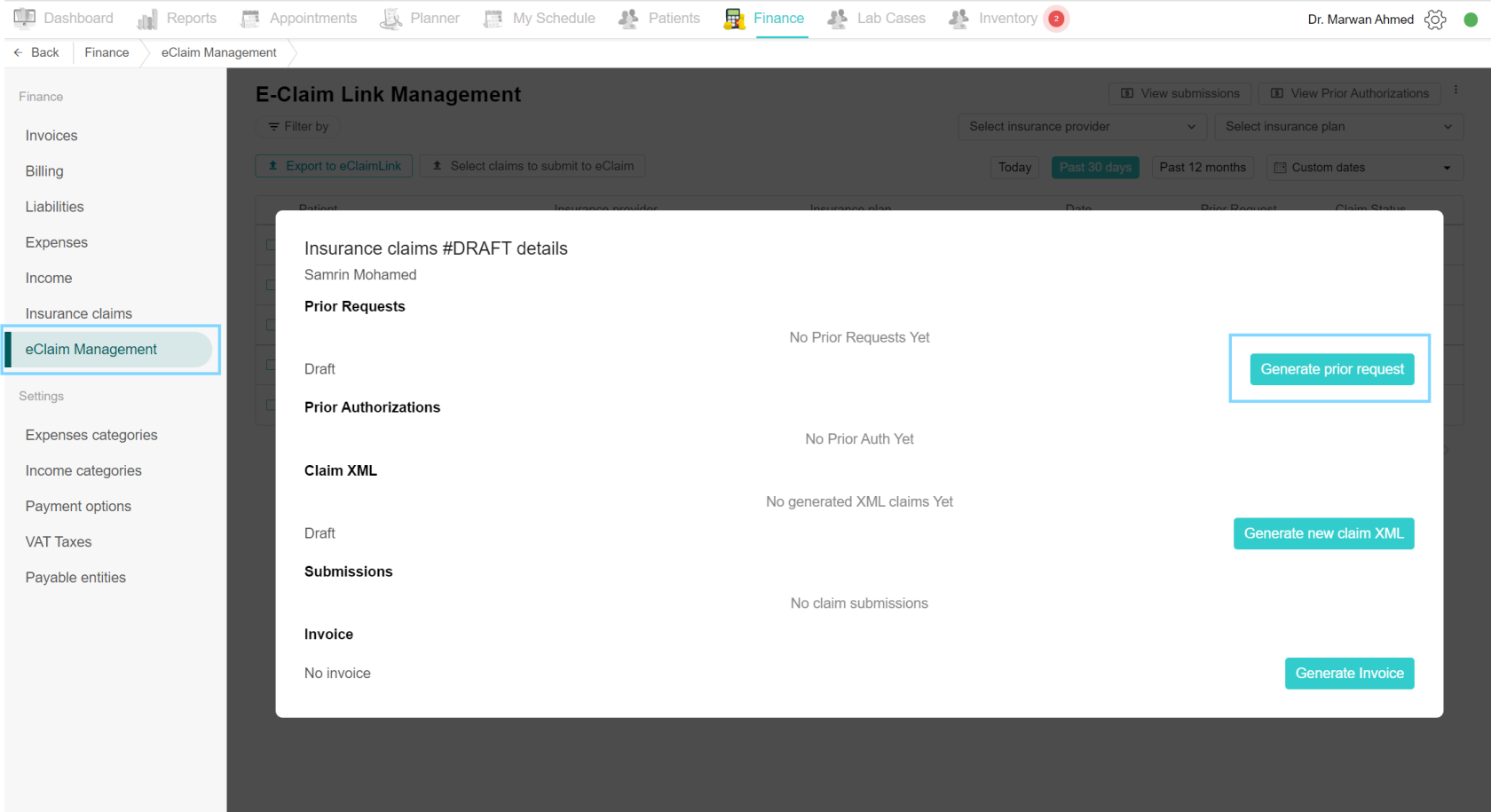
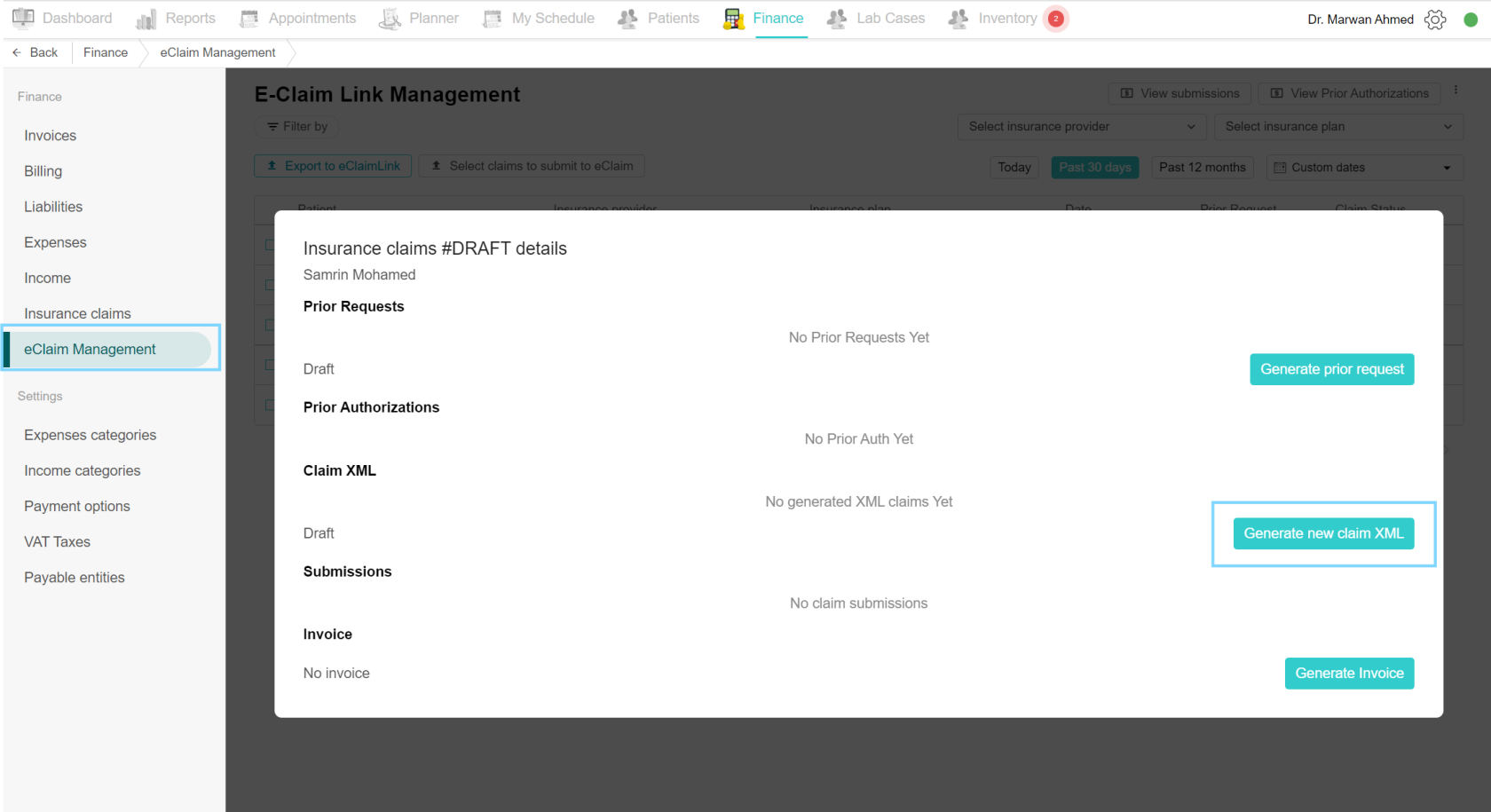
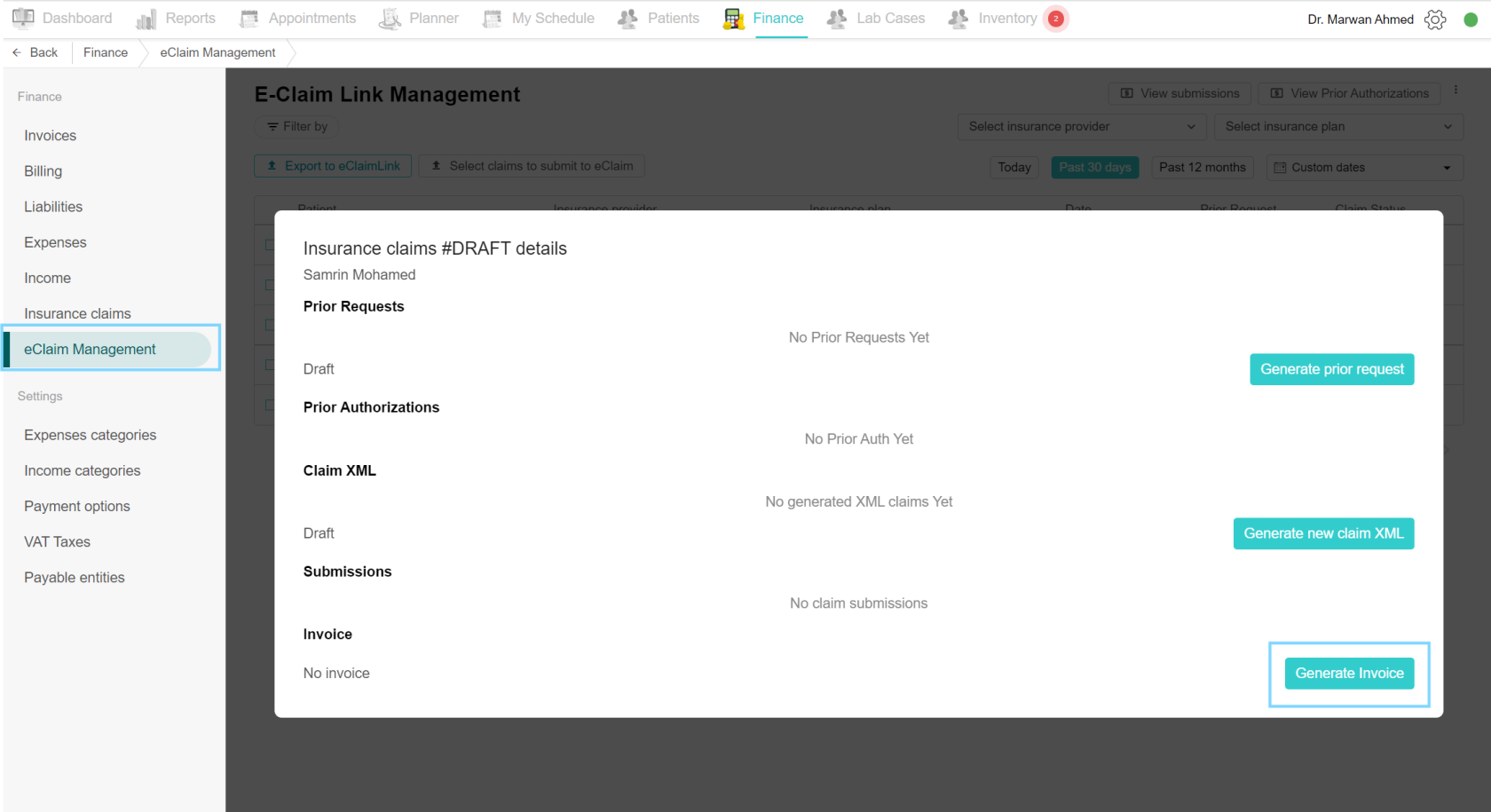
No Comments