Cancel, Edit Appointments
Cancel Appointment
After scheduling an appointment, you can cancel it for numerous reasons such as per patient request or overbooking on the clinic’s side or many other reasons. You can cancel an appointment from the day view or from the list view.
In the day view, click on the desired appointment, and the appointment details box pops up. This includes all the information about the appointment. At the bottom of the box, a red button “Cancel an appointment” is visible. A confirmation box appears, click on the “Yes, cancel this appointment” button to continue the process.
You can do the same procedure on the list view, click the desired appointment, and the appointment details box appears and continue in the same form. When you cancel an appointment, it’s removed from the day view but the record is not deleted and is found in the list view. You can view all the cancelled appointments by filtering appointment statuses, clicking on “Canceled” and the full list shows up.
Edit Appointment
To edit or reschedule an appointment, select the desired appointment. In the Appointment details box, at the top, you’ll find the edit button. When clicked you can start editing, on the top there are the statuses, you can edit the doctor from the drop-down list, the visit type, the appointment duration – you can increase the minutes or decrease it – and change the appointment date and time. Finally, click the save button.
Change Appointment Status
There are different appointment statuses that can be set.
1. Scheduled: When the appointment has been made and confirmed by both sides
2. Waiting: When the patient arrives at the appointment and is in the waiting area of the clinic
3. Unconfirmed: When the appointment is made but unsure if the patient will commit or not
4. In visit: When the patient has entered the examination room and has started the visit
5. Finished: When the visit is complete and the patient has left the examination room
6. No show: When the appointment is made but the patient has not shown up to it
You can change the status in the appointment details pop-up box, at the bottom of the box, you can find a Set button, when clicked, a drop-down list shows all the statuses. Select the desired status and the appointment status will be changed.
Generate Consent Forms
On the appointment details box, you can find the "Recent reports & forms" where you can find the recently generated forms. You can generate a consent form through the shortcut "Generate form". Click on the "Generate form" button and select Clinic forms, choose the desired consent form from the list. Choose the practicing doctor's name and click "Generate form". Add the signatures and finally submit the form. The recently submitted form is now viewed in the appointment details box.
The title "Recent reports & forms" has an arrow next to it, when you click on it, you are navigated to the Patient Reports page in the Patient Profile. You can view all generated reports created for the patient.

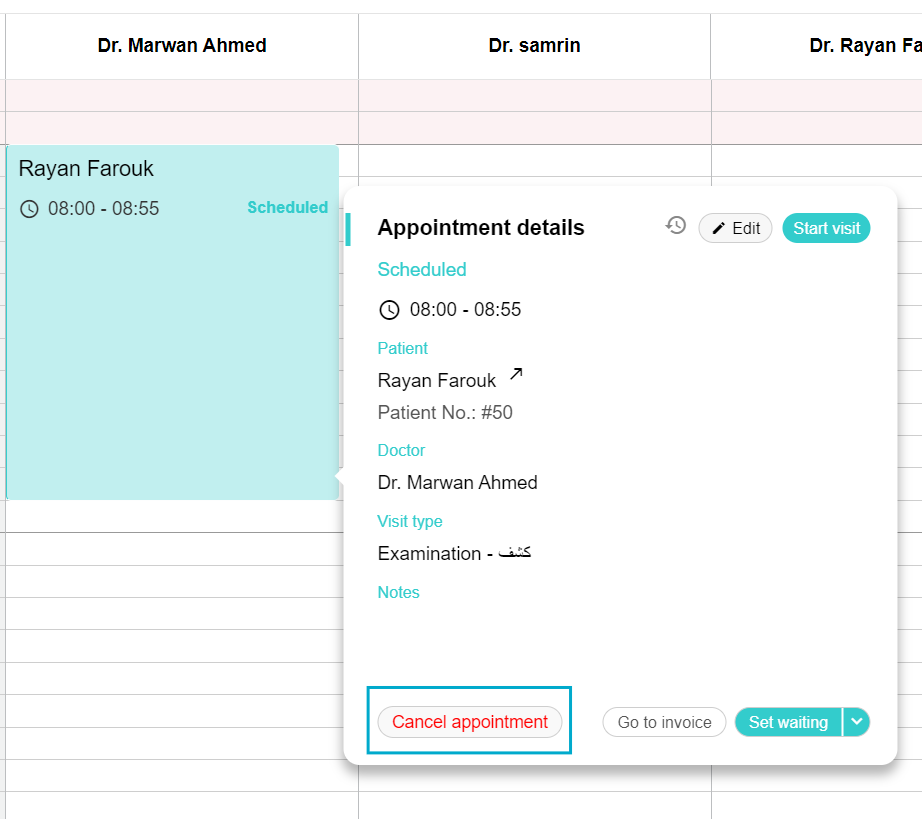
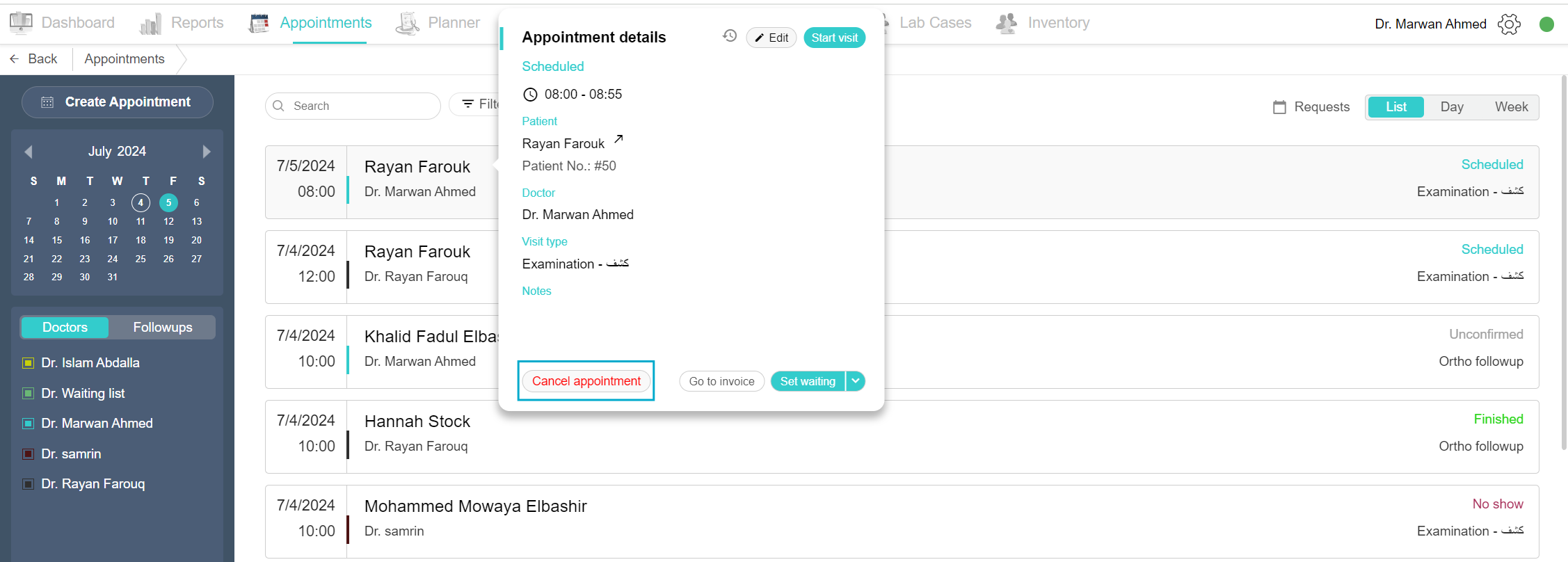
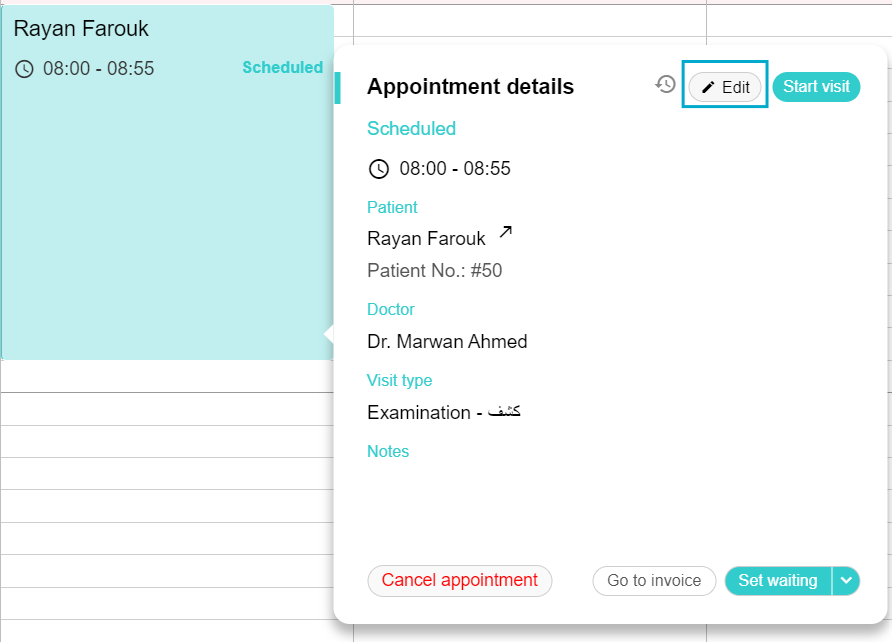
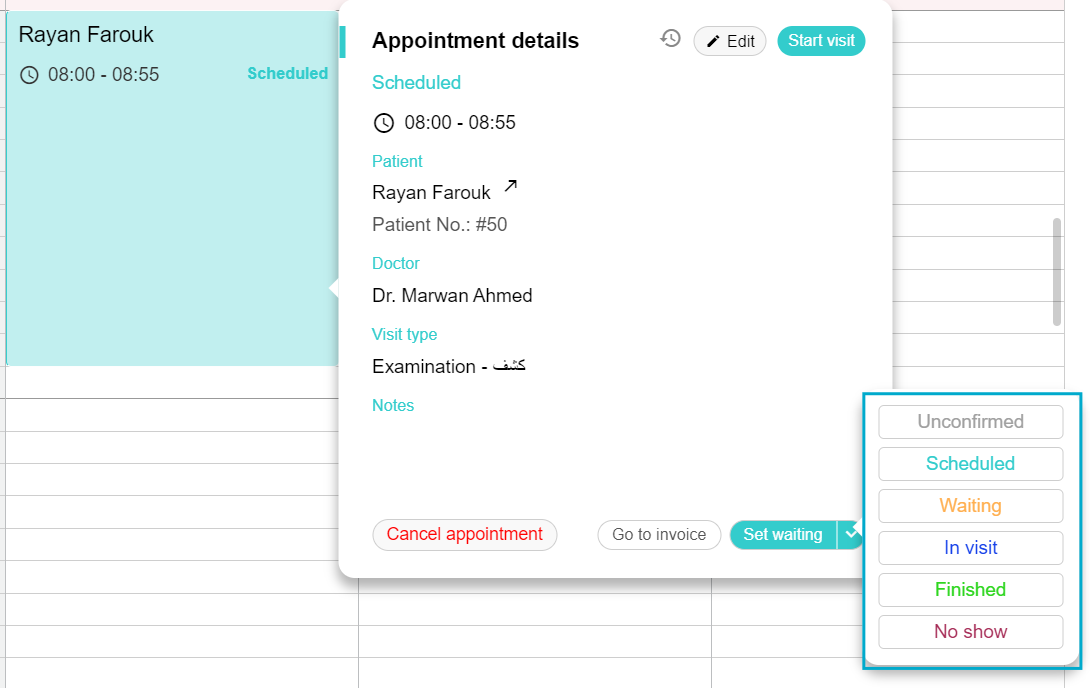

No Comments